Getting started
This section will walk you through cloning your first repo, making commits, and submitting them as GitHub pull requests.
Setting your identity
Once you have sl installed on the command line, you should start out by configuring the identity you wish to use when authoring commits:
sl config --user ui.username "Alyssa P. Hacker <alyssa@example.com>"
If you do not already have a global Sapling config file, the command above will create it for you. The location of the file varies by platform, though you can run sl configfile --user to find it.
- Linux
~/.config/sapling/sapling.conf(or$XDG_CONFIG_HOMEinstead of~/.config, if set) - macOS
~/Library/Preferences/sapling/sapling.conf - Windows
%APPDATA%\sapling\sapling.conf
Authenticating with GitHub
Sapling has a number of custom integrations with GitHub pull requests. In order to communicate with GitHub, Sapling needs a personal access token to talk to the GitHub API. Rather than have Sapling manage your token, we recommend installing the GitHub CLI (gh) and using it to authenticate with GitHub as follows:
gh auth login --git-protocol https
Note that the GitHub CLI is also GitHub's recommended solution for caching your GitHub credentials in Git so that you don't have to enter a password or token every time you sl push.
Cloning your first repo
Assuming you authenticated with gh using --git-protocol https, make sure to be consistent and use the HTTPS URL (as opposed to the SSH URI) for your GitHub repo as an argument to sl clone:
$ sl clone https://github.com/facebook/sapling $ cd sapling $ sl @ fafe18a24 23 minutes ago ricglz remote/main │ migrate packer to new CLI framework ~
From inside a repo, running sl with no arguments shows you your commit graph. Initially, this will contain only the head of the default branch, main.
Creating your first commit
Sapling provides familiar add and commit/ci commands to create a commit:
$ touch hello.txt
$ sl add .
$ echo 'Hello, World!' > hello.txt
$ sl commit -m 'my first commit with Sapling'
$ sl
╭─╯ my first commit with Sapling
│
│
~
Note that unlike Git, there was no need to explicitly declare a new branch before creating a commit. Sapling tracks heads automatically, which are readily visible when you run sl.
Another important difference from Git is that there is no index where changes must be staged for commit. If you had run the above commands using git instead of sl, the Git commit would contain an empty hello.txt file with the non-empty version of the file waiting to be staged.
Creating your first stack
For illustration purposes, we'll go ahead and create a few more commits:
$ echo foo > foo.txt ; sl add foo.txt ; sl ci -m 'adding foo'
$ echo bar > bar.txt ; sl add bar.txt ; sl ci -m 'adding bar'
$ echo baz > baz.txt ; sl add baz.txt ; sl ci -m 'adding baz'
$ sl
│ adding baz
│
│ adding bar
│
╭─╯ adding foo
│
│
~
After creating your stack, sl uses @ to indicate that you are at the top of the stack of commits you just created. The go command supports a number of special aliases, such as sl go top and sl go bottom to navigate to the top and bottom of your stack, respectively.
You can also use the next and prev commands to move up and down the stack. Both of these commands take an optional number of "steps" to take, e.g., sl next 2 will move two commits up the stack.
Manipulating your stack
See Basic Commands to learn more about manipulating your stack from the command line.
You may also want to try Sapling's built-in GUI that runs in the browser . Run sl web to launch it from the command line:
$ sl web
Listening on http://localhost:3011/?token=929fa2b3d75aa4330e0b7b0a10822ee0&cwd=%2FUsers%2Falyssa%2Fsrc%2Fsapling
Server logs will be written to /var/folders/5c/f3nk25tn7gd7nds59hy_nj7r0000gn/T/isl-server-logKktwaj/isl-server.log
Sapling will open the URL automatically in your browser. See the docs on Interactive Smartlog to learn more about its many features. Interactive Smartlog is also available in our VS Code Extension.
Submitting pull requests
Sapling supports multiple workflows for interacting with GitHub pull requests. The simplest solution is the sl pr command:
$ sl pr submit
...
$ sl
│ adding baz
│
│ adding bar
│
╭─╯ adding foo
│
│
~
$ sl pr submit
#178 is up-to-date
#177 is up-to-date
#176 is up-to-date
no pull requests to update
As shown, running sl pr submit creates a pull request (PR) for every commit in your local stack. Note this creates "overlapping pull requests," which means each PR uses the associated commit as the head of the PR and remote/main as the base. Reviewing overlapping pull requests on GitHub can be confusing, so we also provide ReviewStack as an alternative code review tool that handles these kinds of pull requests better.
After you have created an initial series of pull requests using pr, you will likely make local changes to your commits that need to be submitted for review. To publish these local changes to GitHub, simply run pr again to update your existing PRs. Note if you have introduced new commits in your stack that are not linked to a PR, pr will create pull requests for those, as well.
The "overlapping pull requests" approach may not be an appropriate solution for your project. To that end, we also support an alternative pull request workflow, ghstack, which avoids the "overlapping pull requests" issue, but may not be an option for all projects. See the Pull Requests section in Using Sapling with GitHub to determine which workflow is right for you.
Browsing pull requests
If you have used Sapling to create pull requests for your commits, then you can use sl ssl to include the pull request status in your Smartlog. Note that sl ssl is not a subcommand, but a built-in alias for sl smartlog -T {ssl}:
$ sl ssl
│ adding baz
│
│ adding bar
│
╭─╯ adding foo
│
│
~
In addition to reviewing pull requests on github.com, you may also want to try ReviewStack, which is our novel user interface for GitHub pull requests with custom support for stacked changes.
To view a GitHub pull request on ReviewStack, take the original URL:
and replace the github.com domain with reviewstack.dev:
On ReviewStack, the diff and the timeline for a pull request are displayed side-by-side rather than split across tabs. Read the ReviewStack docs to learn more about the various features it offers.
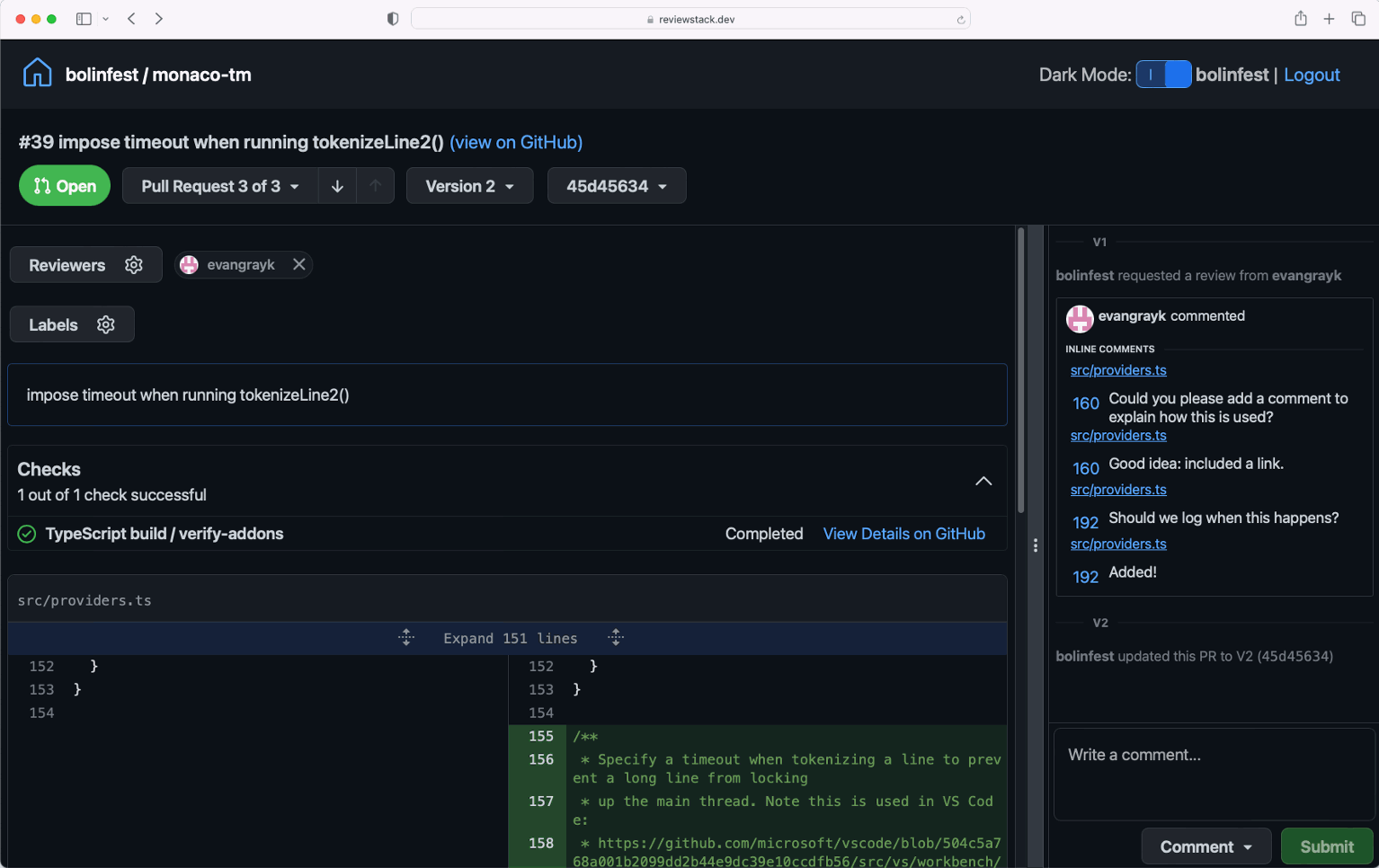
By default, pull requests in the Smartlog displayed by sl are linked to the corresponding page on github.com, but you can run the following to configure the Smartlog to link to reviewstack.dev instead:
sl config --user github.pull_request_domain reviewstack.dev